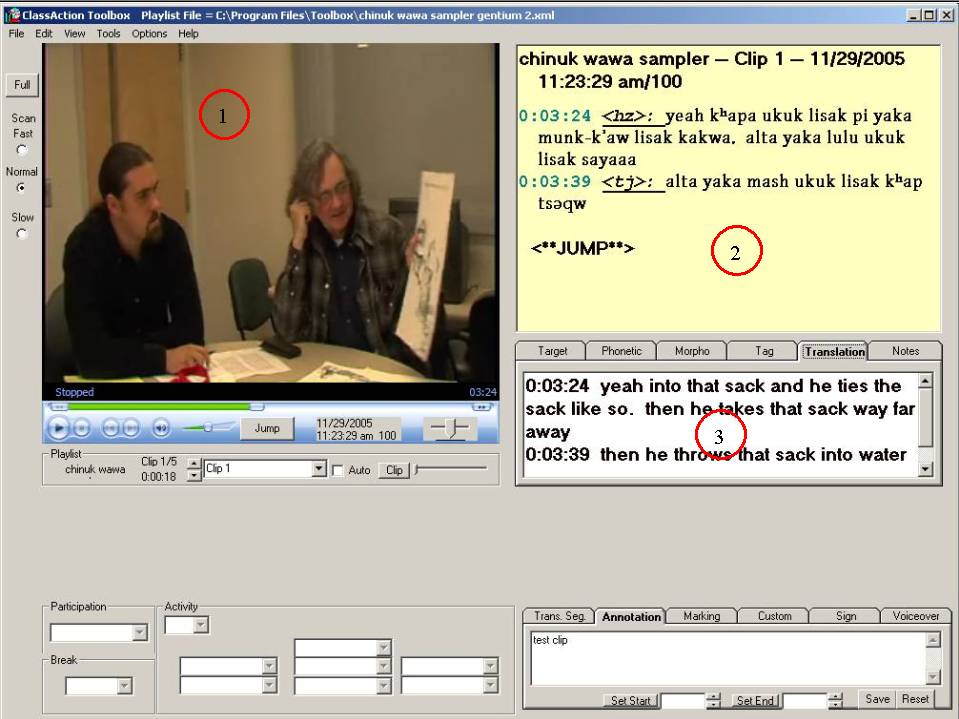
Fig. 1
ClassAction Toolbox playing a sample playlist
|
|
 The Media Window
The media window allows for jumping at desired timepoints in the playlist, change the sound balance or pause. The playlist can be fast forwarded or played at slow speeds; the audio and all the text information will be synchronized.
The Media Window
The media window allows for jumping at desired timepoints in the playlist, change the sound balance or pause. The playlist can be fast forwarded or played at slow speeds; the audio and all the text information will be synchronized.
|
|
 The Transcript Window
The transcript window displays what is being said. The text is synchronized with the audio and video, and is time indexed.
The Transcript Window
The transcript window displays what is being said. The text is synchronized with the audio and video, and is time indexed.
|
|
 The Layers Window
One of the many available layers is the Translation layer, which lists translations of the segments as they appear in the transcript window. One may also add a Phonetic or a Notes layer, for example.
The Layers Window
One of the many available layers is the Translation layer, which lists translations of the segments as they appear in the transcript window. One may also add a Phonetic or a Notes layer, for example.
|
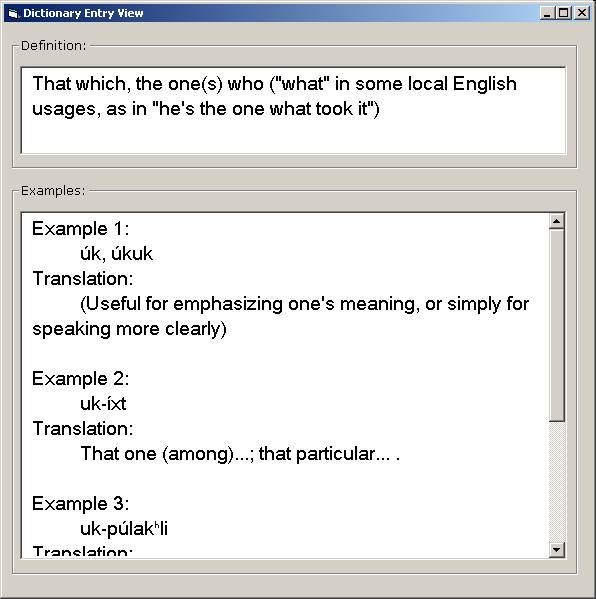
Fig. 2 Screenshot of the Dictionary Feature.
The Dictionary
A dictionary can be easily accessed by highlighting a word in the Transcript Window and right-clicking on it. If the word is found in the dictionary, it will show up in a window like the one in Fig. 2, with examples of usage and translations.
|
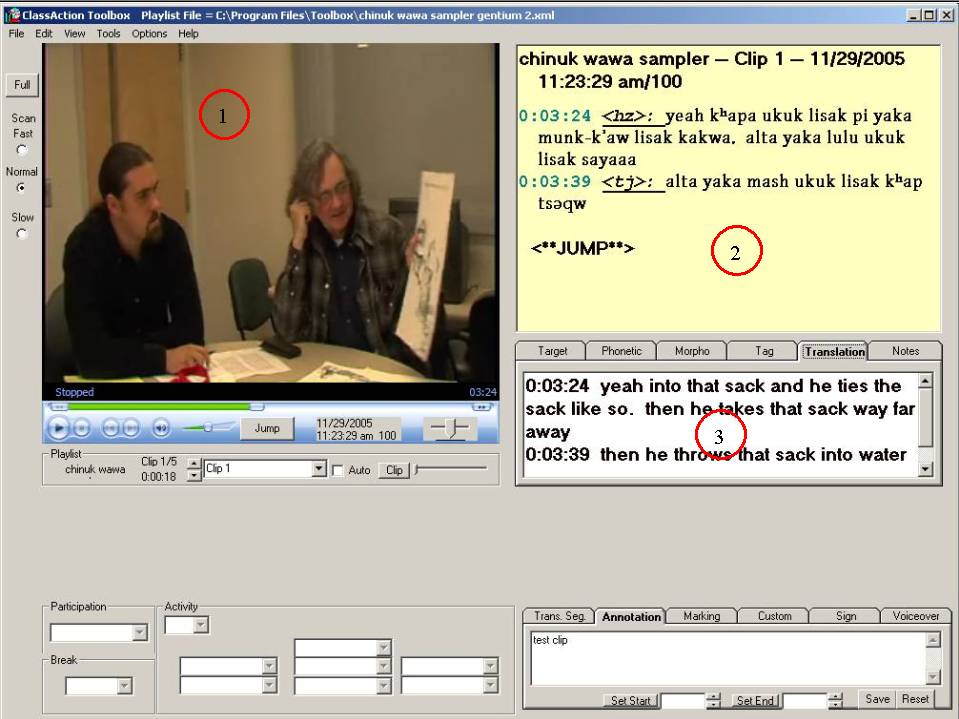
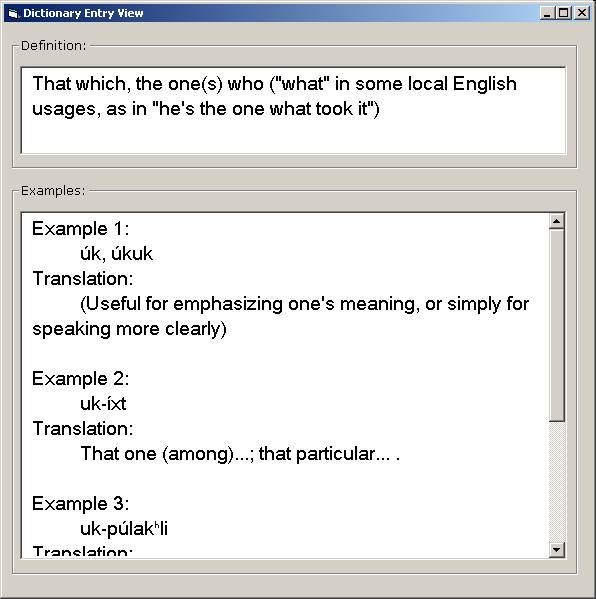
 The Media Window
The media window allows for jumping at desired timepoints in the playlist, change the sound balance or pause. The playlist can be fast forwarded or played at slow speeds; the audio and all the text information will be synchronized.
The Media Window
The media window allows for jumping at desired timepoints in the playlist, change the sound balance or pause. The playlist can be fast forwarded or played at slow speeds; the audio and all the text information will be synchronized.
 The Transcript Window
The transcript window displays what is being said. The text is synchronized with the audio and video, and is time indexed.
The Transcript Window
The transcript window displays what is being said. The text is synchronized with the audio and video, and is time indexed.
 The Layers Window
One of the many available layers is the Translation layer, which lists translations of the segments as they appear in the transcript window. One may also add a Phonetic or a Notes layer, for example.
The Layers Window
One of the many available layers is the Translation layer, which lists translations of the segments as they appear in the transcript window. One may also add a Phonetic or a Notes layer, for example.