Cue notes are reduced-size notes in a score
that a player under normal circumstances isn’t meant to play. Usually
they indicate musical material being played by other instruments, and
are used as an aid for keeping track of one’s place in the music, especially
during long rests. Or they may appear in one player’s part for him or
her to play in case the primary instrument or player isn’t available.
See also Add Cue Notes Plug-in
.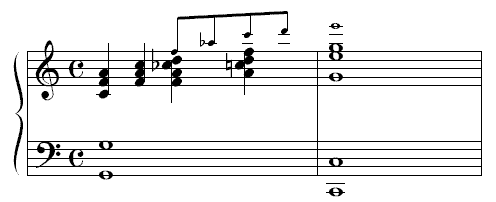
In addition to the method described here,
you can reduce note sizes in several other ways—only the notehead, for
example. See Note size for more information.
To
create cue notes on a full-size staff
- Enter the music at normal size.
- Select the layer your cue notes are in from
the Select Layer submenu View Menu.
- From the Document Menu, choose Show Active
Layer Only.
- Click the Selection Tool
 and select a region. See Selecting
music for some region-selecting shortcuts. You can select as little
as one note, or as much as an entire piece.
and select a region. See Selecting
music for some region-selecting shortcuts. You can select as little
as one note, or as much as an entire piece.
- From the Utilities Menu, choose Change, then
Note Size. The Resize Notes dialog box appears.
- Indicate how small you want the cue notes to
be by typing a number into the number box. This number is expressed
as a percentage of normal-size notes, so “50%” would give you notes that
are half size; numbers between 50 and 75 generally produce good results.
- Click OK (or press return).
To restore the notes, repeat the process but set the notes’ size
to 100%.
To create
a cue staff
You can also create an entire staff at
a reduced size.
- Enter the music at normal size. If you’re
not in Page View, choose Page View from the View Menu.
- Click the Resize Tool
 , and
click on the desired staff. The Resize Staff dialog
box appears.
, and
click on the desired staff. The Resize Staff dialog
box appears.
- Enter the desired reduction value. For
a cue staff, 60% to 75% of full size would be a typical reduction.
- Specify the range of systems in which you want
this staff reduced. You can also reduce an entire system. Follow
these same instructions, but instead of clicking on a staff,
click between two staves. You’ll be offered two extra options:
Hold Margins (to ensure that the horizontal dimension of the system doesn’t
get reduced) and Resize Vertical Space (to reduce the space below the
system as well). For a further discussion of these options, see Resize
Staff System dialog box.
- Click OK (or press return).
To
restore a cue staff to full size
- Follow the instructions above, but when the
Resize Staff dialog box appears, type 100 (%). Specify the range of systems
you want affected.
- Click OK.
To
prevent attached lyrics and chord symbols from shrinking
When you shrink notes, Finale automatically
shrinks anything attached to them proportionally—lyrics, chord symbols,
articulations and expressions, and so on. Under some circumstances, you
may not want these attached items to change size along with the notes.
Note: For lyrics, a simpler alternative to the method below
is to specify a Fixed Size when you select a type size; see To
set the font for lyrics globally.
For chords, a simpler alternative to the
method below is to specify a Fixed Size in Document
Options-Fonts.
- Enter the cue notes in Layer 2, 3, or 4.
If you’ve already entered them in Layer 1, use the Move/Copy Layers command
in the Edit Menu to put them into another layer. If you’ve already attached
the lyrics, chord symbols, or other elements to the cue notes, remove
them; you’ll be inserting them into a different layer.
- Enter normal-sized “dummy” notes in Layer 1.
It makes no difference what the pitches are; in a moment, they’ll be invisible.
Make sure they match the rhythm of the cue notes.
- Attach your lyrics, chord symbols, or other
markings to the dummy notes.
- Click the Staff Tool
 .
.
- From the Staff Menu, choose Apply Staff Styles.
- Select Blank Notation: Layer 1, and then click
OK. The Blank Notation setting hides all notes in Layer 1, but
preserves anything attached to them. In short, you now have cue notes
in one layer (unaffected by the Blank Notation setting), and associated
lyrics and markings at normal size in another layer—but they appear to
be attached to the cue notes.
See Also
Resize Staff System
dialog box
Selecting
music
Resize
Tool
