Filmscore Project
Introduction to Garageband
top instructions
Introduction to Garageband
top instructions
s1
•Using the link at the top of the page, download the project files to your computer (see instructions immediately below).
•If you have a local work folder, hold down the Control key, then click on the link. This will result in a "contextual menu" for the link. From the menu, select Download Linked File As...
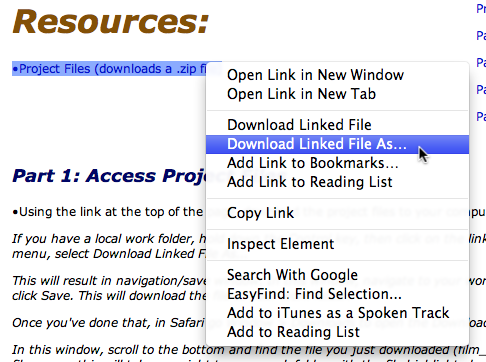
•This will result in navigation/save window. In this window, navigate to your work folder (likely Desktop > Student Work > your_work_folder), then click Save. This will download the file to your work folder.
•Once you've done that, in Safari go Window > Downloads to open the Downloads window.
•In this window, scroll to the bottom and find the file you just downloaded (film_score_files.zip). Click the small magnifying class to the right of the file name--this will take you right to your work folder with the file highlighted.

•Double-click the file name and it will "unzip" into a folder containing the project work files.
•Rename the folder Lastname.Firstname.Filmscore.
If you downloaded a different way, move the project folder to your work folder or another convenient location.
•Open the folder and examine its contents.
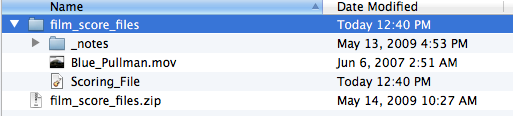
It should contain a Garageband file called Scoring_File.band, and a Quicktime Movie file called Blue_Pullman.mov. If you do not find these files, please contact your instructor.
s2
•Double-click the Scoring_File.band icon to open the file in Garageband.
It's possible you may get a dialogue that says that it can't find your movie file. If so, click Yes, then in the resulting window, navigate to the Lastname.Firstname.Filmscore folder, then select Blue_Pullman.mov.
•After the file has opened, double-click the movie icon in the Movie Track to open the movie preview window.
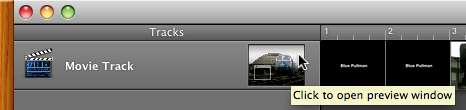
•In Garageband, go to the Help menu and select Garageband Help.
•In the resulting window, select Lesson 5: Add Apple Loops.
•Read this tutorial carefully. You might also access and view the video "Add Apple Loops to a project."
ADD A LOOP TO YOUR PROJECT
•In the lower right-hand corner of the Garageband window, click the View/Hide Loop Browser button to show the Loop Browser in the column above.
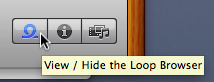
•At the top left of the right-hand column, click the Musical Button view button.
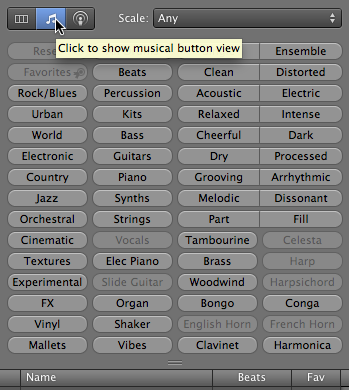
•Click one of the buttons to correspond to the instrument group from which you want to access loops.
You might, for example, choose All Drums to show the various drum instrument options.
Loops from the group you selected will show at the bottom half of the column.
•After auditioning selected loops, select one and drag it into the tracks window at the left.
•Continue to add tracks and loops to your session that allow you to create a music score to accompany this movie.
You may use any combination of audio or MIDI, and may use any loops or other existing music you may find.
You can change the length of a loop by dragging the top part of its right edge to the right or left.

Incorporate loops of at least one "software instrument" (green) and one "real audio instrument" (blue) into your project. We will discuss this in class.
You may also record some MIDI parts using the MIDI keyboard on your desktop if you like. You could also hook up a microphone and record a real audio part. Check the Garageband documentation for instructions.
Feel free to experiment with tempo, and audio volume automation if you like.
s4
•When your score is completed, go File > Movie > Export Audio to Movie.
Your file will be saved as .m4v movie file.
•In the resulting window, choose Web Streaming from Video Settings, then click Export.
•In the resulting window, navigate to your work folder, give your file the name Lastname.Firstname.Pullman (using your first and last names), then click Save.
•When finished, find your finished film in your work folder, and open it in Quicktime to check your file.
You can drag your file icon to the Quicktime icon in the Dock, or simply highlight its filename and hit the Spacebar.
•When you are happy with your work, submit as follows:
MIDI APPLICATIONS: Education: Submit your finished video to the appropriate D2L Assignments folder. Don't submit your Garageband file.
MIDI APPLICATIONS: Composition: Submit your finished video to the appropriate D2L Assignments folder. Don't submit your Garageband file.
MIDI APPLICATIONS: Jazz: Submit your finished video to the appropriate D2L Assignments folder. Don't submit your Garageband file.
INTRO TO MUSIC TECHNOLOGY: Submit your finished video to the appropriate D2L Assignments folder. Don't submit your Garageband file.
Copyright © 2019 by Jon Newton