Lab 4. Change Detection and Change Vector Analysis
Introduction
We
will use Landsat MSS images from two dates, 1985 and
1990, to map the areas where land-cover has changed over the period. The ERDAS
IMAGINE function, Modeler will also
be introduced in this lab. The lab data file (nalca.img)
is in I:\Students\Instructors\Geoffrey_Duh\GEOG4582\Lab4.
Please copy the file to your own folder before starting the exercise. Please
answer all 3 questions. Submit the answers with the associated images to the
instructor by the due date.
The
data set that you will use is the North American Landscape Characterization
(NALC). The NALC project is principally
funded by the EPA Office of Research and Development's Global Warming Research
Program and the USGS' Earth Resources Observation Systems (EROS)
The NALC project includes Landsat
MSS data acquired in the years 1973, 1986, and 1991, plus or minus one year,
with geographic coverage including the conterminous
We
will use only a subset of the 80s (08/09/85) and 90s (08/31/90) NALC data
WRS-2: Path 20, Row 31. The subset we
will use covers the area of the City of
|
Band number |
Band description |
Bandwidth (mm) |
IFOV (meter) |
|
1 |
Green |
0.5-0.6 |
79 82 (60*) |
|
2 |
Red |
0.6-0.7 |
79 82 (60) |
|
3 |
Near infrared I |
0.7-0.8 |
79 82 (60) |
|
4 |
Near infrared II |
0.8-1.1 |
79 82 (60) |
* NALC data are resampled
to 60- by 60-meter resolution.
There
are many different change detection methods (see Jensens textbook). We will
use the spectral change vector analysis method (CVA - see p.484) to process the
80s and 90s NALC data. Most change detection methods are sensitive to spectral
differences between images that are not necessarily a result of land-cover
change. Failure to understand the impact of various environmental
characteristics on the remote sensing change detection process can lead to
inaccurate results. The major non-land-use change environmental characteristic
for the images we use is the variation of atmospheric and illumination
conditions. Thus, an Automatic Scattergram-Controlled
Regression (ASCR) radiometric rectification process (Elvidge
et al. 1995) has already been done on your images from the 80s to match the
atmospheric and illumination condition of the 90s (see Lab 3).
Exploring Change
We
can visually explore the change first. Open nalcaa.img in a viewer, and set the
band combination to Red: 4, Green: 8, Blue: 8. To facilitate this exercise, the
following table summarizes the bands in the nalcaa.img
file.
Band #
|
Layer name |
Description |
|
1 |
NALC_80_ch1 |
80s Green (MSS bnad1) |
|
2 |
NALC_80_ch2 |
80s Red (MSS band2) |
|
3 |
NALC_80_ch3 |
80s NIR I (MSS band3) |
|
4 |
NALC_80_ch4 |
80s NIR II (MSS band4) |
|
5 |
NALC_90_ch1 |
90s Green (MSS bnad1) |
|
6 |
NALC_90_ch2 |
90s Red (MSS band2) |
|
7 |
NALC_90_ch3 |
90s NIR I (MSS band3) |
|
8 |
NALC_90_ch4 |
90s NIR II (MSS band4) |
We set the 80s NIR II to red display channel and 90s NIR
II to green and blue channels. If there were no changes between 80s and 90s
images, then the image in the viewer would look in a gray tone. Thats how most
areas within the interstate highway belt around the City of
Question 1: What could be the
land-cover change scenario(s) for the red areas and the cyan areas? In
addition, please describe the spatial-temporal distribution of these changed
areas.
Hint: You can open nalcaa.img
in viewer #2 and #3 and set the band combinations of viewer #2 and viewer #3 to
standard false-color infrared composites of 80s (3,2,1) and 90s (7,6,5) images
respectively (see above table). You can
geographically link all three viewers and use the Inquire Cursor interface to make the interpretation easier.
Change Vector Analysis
Next,
we will actually map out these changed areas and the types of their change
using the spectral change vector analysis. A spectral change vector describes
land-cover change in terms of the change magnitude (CM) and direction of change
from the earlier date to the later date. Change
magnitude is computed by determining the Euclidean distance between the two
images across all image channels on a pixel by pixel basis. Change direction is specified by whether
the change is positive or negative in each band on a pixel by pixel basis. In
this exercise, we will use all four MSS bands to calculate the CM and only use
band 2 (red) and band 4 (NIR II) to specify the change directions. This means
that we will examine only 4 instead of 16 change directions. The equation to
calculate CM is:
![]()
where
DNij is the digital number recorded in
band j for date i.
The
change directions in two-band spectral space are classified as follows:
|
|
- Red
+ |
|
|
- NIR
II + |
1 |
2 |
|
3 |
4 |
|
where
If
(DN22-DN12) < 0 and (DN24-DN14)
< 0 then direction = 1
If
(DN22-DN12) > 0 and (DN24-DN14)
< 0 then direction = 2
If
(DN22-DN12) < 0 and (DN24-DN14)
> 0 then direction = 3
If
(DN22-DN12) > 0 and (DN24-DN14)
> 0 then direction = 4
A
pixel in direction 3 shows an increase in Band 4 (NIR) and a decrease in Band 2
(Red). Therefore, this pixel is likely to be experiencing increase vegetation
growth. A pixel in direction 2 shows a decrease in Band 4 and an increase in
Band 2. Therefore this pixel has undergone a decrease in vegetation amount. A
pixel that has increased both in Band 2 and 4 (i.e., in direction 4) indicates
the land-cover of the pixel has changed to a high reflectance surface (e.g.,
parking lot).
Change Magnitude and Modeler
Now,
in the Imagine icon panel, click the Modeler
icon, and then select Model Maker.
After a blank model window and a tool panel appear, you will build your first
model to calculate the CM image. Use the tool templates to duplicate the model
in the diagram below to your blank model window. Click on the Place a raster object icon ![]() and the Place a function icon
and the Place a function icon ![]() to select these object templates and click on
the model window to add them to the model. Then click on the Connect objects icon
to select these object templates and click on
the model window to add them to the model. Then click on the Connect objects icon ![]() and move the mouse pointer
to the model window and place it within the object you just create. When the
pointer turns into a downward arrow, click and drag the pointer into the target
object. Repeat the steps to finish the model. When done, your model look like
the one in the diagram.
and move the mouse pointer
to the model window and place it within the object you just create. When the
pointer turns into a downward arrow, click and drag the pointer into the target
object. Repeat the steps to finish the model. When done, your model look like
the one in the diagram.
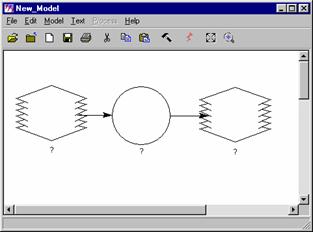
![]()
To
define the object entities in the model, just double-click on the object.
Double-click on the raster object to the left. A dialog appears. Select the nalcaa.img file
as the associated raster layer and click OK.
Repeat the same procedure for the raster object to the right and set the output
file as fml_cm.img.
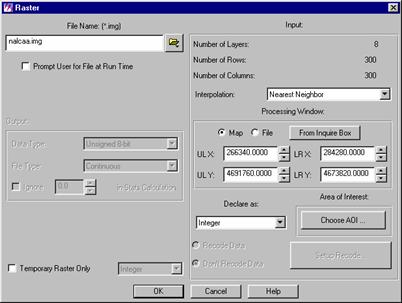
Next click on the function object to open the function definition dialog. You can just type in or select from (click on) the available inputs (buttons and list) to enter the following function into the blank field.
sqrt(($n1_nalcaa(5)-$n1_nalcaa(1))**2
+ ($n1_nalcaa(6)-$n1_nalcaa(2))**2 + ($n1_nalcaa(7)-$n1_nalcaa(3))**2 +
($n1_nalcaa(8)-$n1_nalcaa(4))**2)
$n1_nalcaa(5)
refers to the first object in the model and the fifth band in the input nalcaa.img file. sqrt stands
for the square root function and ** is the square operand.
Be
sure to balance your parentheses!
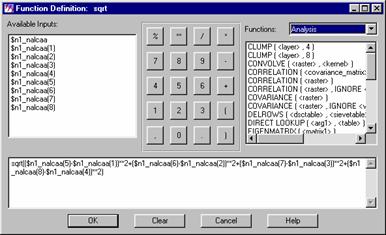
When
done, click OK. The question marks
in your model should now all disappeared. The model will process the nalcaa.img with
the function specified and create an output raster file called fml_cm.img all
in your directory. To actually run the model, click on the Execute the Model icon ![]() . Now
click on the icon to run the model. When done, save the model as fml_cmmodel. open the output raster file (fml_cm.img) in a
new viewer and visually compare it to the image on viewer #1. The pattern in
both images should look similar but not exactly the same. That is because the
image on viewer #1 represents only the difference between one band while the CM
image represents the aggregated difference from 4 bands.
. Now
click on the icon to run the model. When done, save the model as fml_cmmodel. open the output raster file (fml_cm.img) in a
new viewer and visually compare it to the image on viewer #1. The pattern in
both images should look similar but not exactly the same. That is because the
image on viewer #1 represents only the difference between one band while the CM
image represents the aggregated difference from 4 bands.
Now
very important step, you will select a threshold value above which change can
be considered significant land-cover change, in comparison to changes that
might result from the fluctuations of other environmental characteristics
discussed in the textbook. The following procedures will make the selection of
the threshold a little easier. Select the viewer in which you just opened the
CM image and add the CM image to the viewer again - setting the following
settings in the Select Layer to Add
dialog. Set the Display as to Pseudo Color and disable the Clear Display checkbox, and then click
OK.
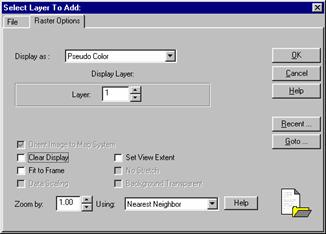
The
original CM image will be covered by a no-stretched darker CM image. Open the raster attribute editor dialog and set
the Opacity of all records to 0
and the color to bright red. How to do this? First, to change all records at a
time in a cell array, put the mouse pointer on the row header column, click
right-mouse-button (RMB), and select
Select All. Do this for the color
column. Then click Edit | Colors
on the viewer menu bar. Change slice
method to: single color and
start and end to red. All records will change to the same color. To
change the numerical field, click on the column header cell (e.g., Opacity), click RMB and select all, and
then click again and select Formula.
Then enter the value or formula in the blank formula field (enter 0 in our
case) and click Apply. Now, the
bright CM image reappears on the viewer because the dark CM image (the active
layer) became transparent (opacity = 0). You want to switch the opacity values
on the transparent image back to 1 for records that have CM values larger than
or equal to the threshold you will select (they will then show up in red). A
good approach is to start with the highest CM values as they likely really are
change and then begin changing the increasingly lower values one by one until
you get to a threshold value that is questionable as to whether it is truly
land-cover change or just a minor variation between the two images. By
adjusting the opacity values for records around the tentative threshold value,
you can visually assess the threshold for significant changes.
Question 2: Please report on your
observations of the similarity and difference between the NIR II differencing
image and the CM image. In your report also incorporate the screen-shot image
of the colored changed areas, the histogram of the CM image, and the threshold
value of the significant CM.
Change Direction and Modeler
Now,
you should have a final value for the CM threshold. We will build another model
to create the change direction map. Open a new model maker window, and follow
the diagram below to create your model. Make sure you create A first, then B,
C, D, E, and F. If you sequence is wrong, you will need to start from scratch.
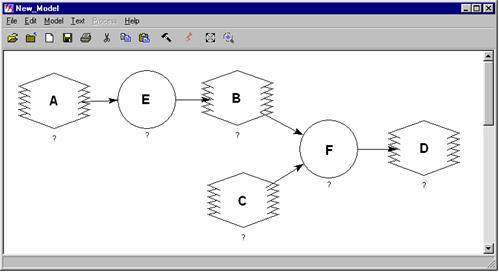
Then,
associate (all in your directory):
·
A with fml_cm.img
·
B with fml_chg.img
·
C with nalcaa.img
·
D with fml_chgdir.img
and
set the functions of E and F to:
·
For E:
CONDITIONAL { ($n1_fml_cm >= XX) 1 , ($n1_fml_cm < XX) 0 }
(Replace XX with your CM threshold value.)
·
For F:
CONDITIONAL { ($n2_fml_chg == 1 and $n3_nalcaa(6) -
$n3_nalcaa(2) < 0 and $n3_nalcaa(8) - $n3_nalcaa(4) < 0) 1 , ($n2_fml_chg
== 1 and $n3_nalcaa(6) - $n3_nalcaa(2) > 0 and $n3_nalcaa(8) - $n3_nalcaa(4)
< 0) 2 , ($n2_fml_chg == 1 and $n3_nalcaa(6) - $n3_nalcaa(2) < 0 and
$n3_nalcaa(8) - $n3_nalcaa(4) > 0) 3,
($n2_fml_chg == 1 and $n3_nalcaa(6) - $n3_nalcaa(2) > 0 and
$n3_nalcaa(8) - $n3_nalcaa(4) > 0) 4 }
Function
E performs a thresholding and sets all changed areas
in the output image (fml_chg.img)
to 1, otherwise to 0. Function F specifies the rules to assign change direction
codes (1 to 4) to the output image (fml_chgdir.img).
Note: The output files specified
in the model shouldnt already exist. So, if you execute the model and the
model is interrupted by an error, make sure you first remove (delete) the
intermediate output files that have been created.
When
done, click the ![]() icon to execute the model.
Then, open the nalcaa.img
and display the 90s images with Red: 8, Green: 6, Blue: 5 combination if you
havent done so. Use the Pseudo Color
display type and disable Clear Display
checkbox, and add the fml_chgdir.img
to the viewer. Apply the skills you learned in previous lab sessions to make
the viewer display the change areas clearly and meaningfully.
icon to execute the model.
Then, open the nalcaa.img
and display the 90s images with Red: 8, Green: 6, Blue: 5 combination if you
havent done so. Use the Pseudo Color
display type and disable Clear Display
checkbox, and add the fml_chgdir.img
to the viewer. Apply the skills you learned in previous lab sessions to make
the viewer display the change areas clearly and meaningfully.
or
Open
the fml_chgdir.img in one viewer, and the 80s and 90s
false-color IR composites of the nalcaa.img in two other viewers and then link them all
geographically.
You
can color-code the fml_chgdir.img to correspond to the type of change
(change direction). Open the Raster Attribute Editor and add a new column to
the table called land-cover change. To add a new column, select Column
Properties
from the Edit pulldown menu, set its type to string, then
click on the New button. In this column color code the change direction and
assign the labels a) increased veg, b)decreased veg, c) increased brightness, d) and decreased
brightness. Refer to the explanation of
change direction and associated table in this document to understand the
information you are coding.
Question 3:
Now you have a map (screen-captured copy of the viewer) of land-cover change of
the City of
Reference:
Elvidge D.C. et al. 1995. Relative radiometric
normalization of Landsat multispectral scanner (MSS)
data using an automatic scattergram-controlled
regression. Photogrammetric Engineering
& Remote Sensing, 61(10):1255-1260.